Konfiguracja kamer BLOW
30 maja 2023 r.
Udostępnij

Masz problem z konfiguracją kamery BLOW? Nie wiesz jak dodać kamerę do aplikacji V380 Pro? Przeczytaj nasz poradnik, a bez problemu poradzisz sobie z konfiguracją kamer BLOW! Konfiguracja kamery BLOW (serii H) nie powinna zająć dużo czasu, a opisane szczegółowe kroki pomogą w ewentualnych trudnościach.
1. Pobierz aplikację V380 Pro
Aplikacja jest dostępna w sklepie Play lub Appstore. Wystarczy wpisać w polu wyszukiwania „V380 Pro” i pobrać aplikację. Alternatywnie, można użyć kodów QR – zeskanuj kod dla odpowiedniego systemu i zainstaluj aplikację!
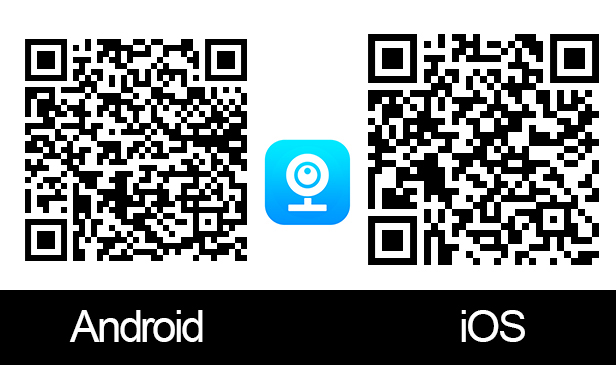
2. Zarejestruj się w aplikacji
Konto w aplikacji pozwala na zarządzanie wszystkimi urządzeniami i udostępnianie widoku innym użytkownikom. Aby zarejestrować konto w aplikacji wystarczy podać adres mailowy i region, następnie wprowadzić kod weryfikacyjny wysłany na podany adres.. W przypadku poprawnego kodu, formularz przekieruje nas do wprowadzenia hasła do konta.
Uwaga: W przypadku poczt z domeny o2, wp, onet mogą występować problemy z rejestracją. Przyczyną jest nadmierna ochrona antyspamowa, pracujemy nad rozwiązaniem problemu. Alternatywnie można użyć poczty gmail lub sprawdź w pełnej instrukcji, jak rozwiązać problem rejestracji.
3. Podłącz kamerę do zasilania i zresetuj ją
Do każdej kamery, dołączony jest zasilacz z kablem lub adapter, umożliwiający natychmiastowe podłączenie kamery do zasilania. Podłącz kamerę do prądu i naciśnij przycisk RESET. Przycisk RESET najczęściej znajduje się na kablach przyłączeniowych, lub na głowicy kamery (należy delikatnie unieść „główkę” kamery do góry). Przycisk należy trzymać wciśnięty około 4-5 sekund, aż kamera wyda komunikaty głosowe o pomyślnym resecie.
4. Konfigurowanie kamery w aplikacji
Upewnij się, że masz włączone WiFi w telefonie i jesteś podłączony do sieci, do której ma być przypisana kamera. Jeśli tak, możesz włączyć aplikację V380 Pro.
Na ekranie głównym aplikacji, naciśnij ikonę +
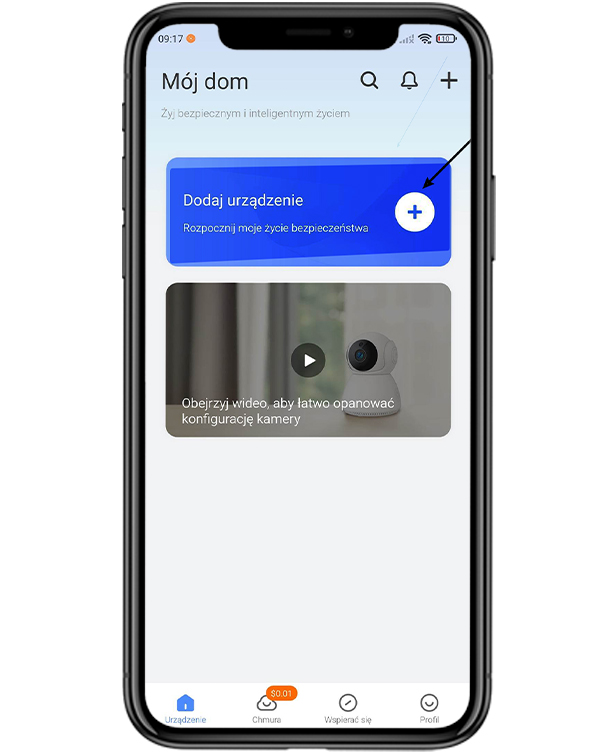
Następnie zeskanuj etykietę kamery (na etykiecie widoczne jest ID kamery).
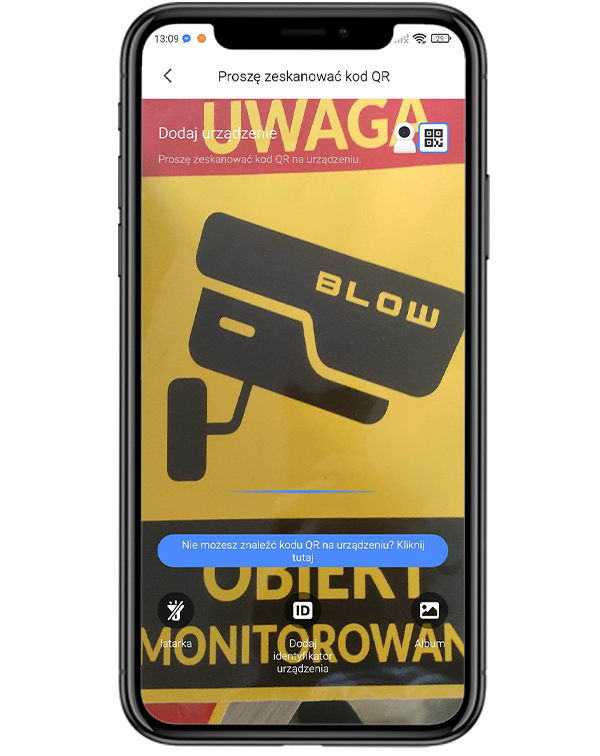
W następnym kroku, potwierdź sieć WiFi i wprowadź poprawne hasło do sieci. Kliknij „Potwierdź”.

Przyłóż telefon z wygenerowanym kodem QR w aplikacji do obiektywu kamery zgodnie z rysunkiem. 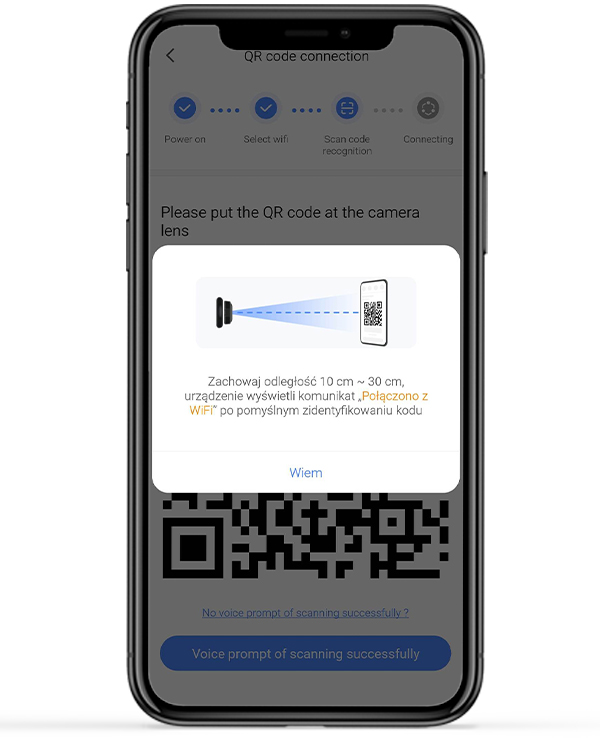
Gdy kamera wyda komunikat o łączeniu, naciśnij niebieską ramkę pt. „Voice prompt of scanning succesfully”.

Dodawanie zakończone
Kamera doda się automatycznie, po zakończeniu, nadaj nazwę własną kamerze i wprowadź własne hasło.
Jeśli potrzebujesz więcej informacji na temat działania aplikacji, zajrzyj do pełnej instrukcji obsługi.
5. FAQ
Q: Czy aplikacja pozwala dodać kamerę inną metodą?
A: Tak, aplikacja pozwala na dodawanie innymi metodami. Sprawdź pozostałe metody w szczegółowej instrukcji dostępnej pod adresem :
Q: Nie mogę dodać kamery?
A: Sprawdź pozostałe metody dodawania kamer. Upewnij się, że kamera jest podłączona do prądu, a sieć WiFi pracuje tylko w paśmie 2,4GHz. Pozostałe metody opisane są w szczegółowej instrukcji.
Q: Czy kamera obsługuje ONVIF?
A: Protokół ONVIF dla kamer jest domyślnie wyłączony, w przypadku potrzeby posiadania włączonego protokołu, napisz do nas przez formularz kontaktowy.
Q: Ile kamer można mieć w aplikacji?
A: Aplikacja nie przewiduje limitu urządzeń, oznacza to że można ich mieć nieskończenie wiele. Natomiast maksymalny jednoczesny podgląd z kamer możliwy jest tylko z czterech urządzeń.
Q: Czy można uzyskać podgląd na komputerze?
A: Tak, kamery posiadają program do obsługi na PC. Aby pobrać program na komputer, pobierz program V380 Pro dostępny w zakładce wsparcie. Zaloguj się, używając tych samych danych co podczas procesu rejestracji konta w aplikacji. Kamery nie posiadają web interfejsu – oznacza to brak dostępu poprzez adres IP.




